Unless you’re using GrayShift or Cellebrite services for iPhone extraction, jailbreaking is a required pre-requisite for physical acquisition. Physical access offers numerous benefits over other types of extraction; as a result, jailbreaking is in demand among experts and forensic specialists.
The procedure of installing a jailbreak for the purpose of physical extraction is vastly different from jailbreaking for research or other purposes. In particular, forensic experts are struggling to keep devices offline in order to prevent data leaks, unwanted synchronization and issues with remote device management that may remotely block or erase the device. While there is no lack of jailbreaking guides and manuals for “general” jailbreaking, installing a jailbreak for the purpose of physical acquisition has multiple forensic implications and some important precautions.
When performing forensic extraction of an iOS device, we recommend the following procedure.
Prepare the device and perform logical extraction
- Enable Airplane mode on the device.
This is required in order to isolate the device from wireless networks and cut off Internet connectivity. - Verify that Wi-Fi, Bluetooth and Mobile Data toggles are all switched off.
Recent versions of iOS allow keeping (or manually toggling) Wi-Fi and Bluetooth connectivity even after Airplane mode is activated. This allows iOS devices to keep connectivity with the Apple Watch, wireless headphones and other accessories. Since we don’t want any of that during the extraction, we’ll need to make sure all of these connectivity options are disabled. - Unlock the device. Do not remove the passcode.While you could switch the device into Airplane mode without unlocking the phone, the rest of the process will require the device with its screen unlocked. While some jailbreaking and acquisition guides (including our own old guides) may recommend you to remove the passcode, don’t. Removing the passcode makes iOS erase certain types of data such as Apple Pay transactions, downloaded Exchange mail and some other bits and pieces. Do not remove the passcode.
- Pair the device to your computer by establishing trust (note: passcode required!)Since iOS 11, iOS devices require the passcode in order to establish pairing relationship with the computer. This means that you will require the passcode in order to pair the iPhone to your computer. Without pairing, you won’t be able to sideload the jailbreak IPA onto the phone.
- Make sure that your computer’s Wi-Fi is disabled. This required step is frequently forgotten, resulting in a failed extraction.While it is not immediately obvious, we strongly recommend disabling Wi-Fi connectivity on your computer if it has one. If you keep Wi-Fi enabled on your computer and there is another iOS device on the network, iOS Forensic Toolkit may accidentally connect to that other device, and the extraction will fail.
- Launch iOS Forensic Toolkit.Make sure that both the iPhone and the license dongle are connected to your computer’s USB ports. iOS Forensic Toolkit is available from https://www.elcomsoft.com/eift.html
- Using iOS Forensic Toolkit, perform all steps for logical acquisition.iOS Forensic Toolkit supports what is frequently referred as “Advanced Logical Extraction”. During this process, you will make a fresh local backup, obtain device information (hardware, iOS version, list of installed applications), extract crash logs, media files, and shared app data. If the iOS device does not have a backup password, iOS Forensic Toolkit will set a temporarily password of ‘123’ in order to allow access to certain types of data (e.g. messages and keychain items).If a backup password is configured and you don’t know it, you may be able to reset the backup password on the device (iOS 11 and 12: the Reset All Settings command; passcode required), then repeat the procedure. However, since the Reset All Settings command also removes device passcode, you will lose access to Apple Pay transactions and some other data. Refer to “If you have to reset the backup password” for instructions.
Prepare for jailbreaking and install a jailbreak
- Identify hardware and iOS version the device is running (iOS Forensic Toolkit > (I)nformation).
- Identify the correct jailbreak supporting the combination of device hardware and software.The following jailbreaks are available for recent versions of iOS:iOS 12 – 12.1.2
RootlessJB (recommended if compatible with hardware/iOS version as the least invasive): https://github.com/jakeajames/rootlessJBiOS 11.x – 12 – 12.1.2
unc0ver jailbreak (source code available): https://github.com/pwn20wndstuff/UndecimusiOS 12 – 12.1.2
Chimera jailbreak: https://chimera.sh/Other jailbreaks exist. They may or may not work for the purpose of forensic extraction.
- Make sure you have an Apple Account that is registered in the Apple Developer Program (enrollment as a developer carries a yearly fee).Using an Apple Account enrolled in the Apple Developer Program allows sideloading an IPA while the device is offline and without manually approving the signing certificate in the device settings (which requires the device to connect to an Apple server).Note: a “personal” developer account is not sufficient for our purposes; you require a “corporate” developer account instead.
- Log in to your developer Apple Account and create an app-specific password.All Apple accounts enrolled in the Apple Developer Program are required to have Two-Factor Authentication. Since Cydia Impactor does not support two-factor authentication, an app-specific password is required to sign and sideload the jailbreak IPA.
- Launch Cydia Impactor and sideload the jailbreak IPA using the Apple ID and app-specific password of your Apple developer account.Note: Cydia will prompt about which signing certificate to use. Select the developer certificate from the list. Since you have signed the IPA file using your developer account, approving the signing certificate on the iOS device is not required. The iOS device will remain offline.
- Launch the jailbreak and follow the instructions. Note: we recommend creating a system snapshot if one is offered by the jailbreak.
Troubleshooting jailbreaks
Modern jailbreaks (targeting iOS 10 and newer) are relatively safe to use since they are not modifying the kernel. As a result, the jailbroken device will always boot in non-jailbroken state; a jailbreak must be reapplied after each reboot.
Jailbreaks exploit chains of vulnerabilities in the operating system in order to obtain superuser privileges, escape the sandbox and allow the execution of unsigned applications. Since multiple vulnerabilities are consecutively exploited, the jailbreaking process may fail at any time.
It is not unusual for jailbreaking attempts to fail from the first try. If the first attempt fails, you have the following options:
- Reattempt the jailbreak by re-running the jailbreak app.
- If this fails, reboot the device, unlock it with a passcode then wait for about 3 minutes to allow all background processes to start. Then reattempt the jailbreak.
- You may need to repeat Step 2 several times for the jailbreak to install. However, if the above procedure does not work after multiple attempts, we recommend trying a different jailbreak tool. For example, we counted no less than five different jailbreak tools for iOS 12.0-12.1.2, with some of them offering higher success rate on certain hardware (and vice versa).
- Some jailbreaks have specific requirements such as checking if an iOS update has been downloaded (and removing the downloaded update if it is there). Do check accompanying info.
Troubleshooting iOS Forensic Toolkit
If for any reason you have to close and restart iOS Forensic Toolkit, make sure to close the second window as well (the Secure channel window).
If iOS Forensic Toolkit appears to be connected to the device but you receive unexpected results, close iOS Forensic Toolkit (both windows) and make sure that your computer is not connected to the Wi-Fi network. If it isn’t, try disabling the wired network connection as well since your computer may be operating on the same network with other iOS devices.
Windows: the Windows version of iOS Forensic Toolkit will attempt to save extracted information to the folder where the tool is installed. While you can specify your own path to store data, it may be easier to move EIFT installation into a shorter path (e.g. x:\eift\).
Mac: a common mistake is attempting to run iOS Forensic Toolkit directly from the mounted DMG image. Instead, create a local directory and copy EIFT to that location.
If you have to reset the backup password
If the iPhone backup is protected with an unknown password, you may be tempted to quickly reset that password by using the “Reset All Settings” command. We recommend using this option with care, and only after making a full local backup “as is”.
Resetting “all settings” will also remove the device passcode, which means that iOS will wipe the types of data that rely on passcode protection. This includes Apple Pay transactions, downloaded Exchange messages and some other data. In order to preserve all of that evidence, we recommend the following acquisition sequence:
- Perform the complete logical acquisition sequence “as is” with iOS Forensic Toolkit (the backup, media files, crash logs, shared app data).
- Jailbreak the device and capture the keychain and file system image. If this is successful, the keychain will contain the backup password.
- Reset backup password: if you are unable to install a jailbreak and perform physical acquisition even after you follow the relevant troubleshooting steps, consider resetting the backup password and following logical acquisition steps again to capture the backup. Note that if you create the backup with iOS Forensic Toolkit after resetting the password, that backup will be protected with a temporary password of ‘123’.
Extracting the backup password from the keychain
If you have successfully performed physical acquisition, you already have the decrypted iOS keychain at your disposal. The keychain stores the backup password; you can use that backup password to decrypt the device backup. The backup password is stored in the “BackupAgent” item as shown on the following screen shot:
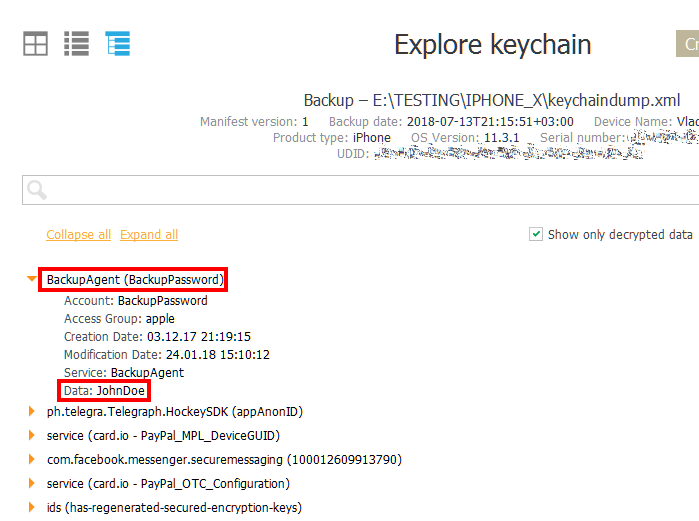
On that screen shot, the backup password is “JohnDoe”.
To discover that password, launch Elcomsoft Phone Breaker and select Explore keychain on the main screen. Click “Browse” > “Choose another” and specify path to the keychaindumpo.xml file extracted with iOS Forensic Toolkit.
The keychain is always encrypted. The backup password is stored ThisDeviceOnly attribute, and can only be extracted via physical acquisition.
Perform physical extraction
Once the device has been jailbroken, it will be possible to extract the content of the file system, obtain and decrypt the keychain.
- Make sure that the iOS device remains in Airplane mode, and Wi-Fi, Bluetooth and Mobile data toggles are disabled.
- Make sure that your computer’s Wi-Fi is disabled. This required step is frequently forgotten, resulting in a failed extraction.While it is not immediately obvious, we strongly recommend disabling Wi-Fi connectivity on your computer if it has one. If you keep Wi-Fi enabled on your computer and there is another iOS device on the network, iOS Forensic Toolkit may accidentally connect to that other device, and the extraction will fail.
- Make sure the iOS device has been paired to the computer (or that you have a valid pairing/lockdown file ready).
- Unlock iOS device and make sure its display is switched on. Connect the iOS device to the computer. Note: do not remove the passcode on the device! Otherwise, you will lose access to certain types of evidence such as Apple Pay transactions, downloaded Exchange mail and some other data.
- Launch iOS Forensic Toolkit.
- Use the (D)isable screen lock command from the main window to prevent the iOS device from automatically locking.This is required in order to access some elements of the file system that iOS tries to protect when the device is locked. Preventing screen lock is the simplest way to work around these protection measures.
- Extract the keychain (K)eychain.
- Extract file system image (F)ile system.
Analyzing the data
As a result of your acquisition efforts, you may have all or some of the following pieces of evidence:
- Information about the device (XML) and the list of installed apps (text file). Use any XML or text viewer to analyze.
- A local backup in iTunes format. If you have followed the guideline, the backup will be encrypted with a password, and the password is ‘123’. You can open the backup in any forensic tool that supports iTunes backups such as Elcomsoft Phone Viewer. In order to analyze the keychain, you’ll have to open the backup with Elcomsoft Phone Breaker.
- Crash logs. You can analyze these using a text editor. Alternatively, refer to the following work about log file analysys: iOS Sysdiagnose Research (scripts: iOS sysdiagnose forensic scripts).
- Media files. Use any gallery or photo viewer app. You may want to use a tool that can extract EXIF information and, particularly, the geotags in order to re-create the suspect’s location history. The article iOS Photos.sqlite Forensics is also worth reading!
- Shared files. These files can be in any format, most commonly plist, XML or SQLite.
- Keychain (extracted with iOS Forensic Toolkit). Analyze with Elcomsoft Phone Breaker. The keychain contains passwords the user saved in Safari, system and third-party apps. These passwords can be used to sign in to the user’s mail and social network accounts. The passwords can be also used to create a highly targeted custom dictionary for attacking encrypted documents and full disk encryption with tools such as Elcomsoft Distributed Password Recovery.
- File system image (extracted with iOS Forensic Toolkit). Analyze with Elcomsoft Phone Viewer or unpack the TAR file and analyze manually or using your favorite forensic tool.